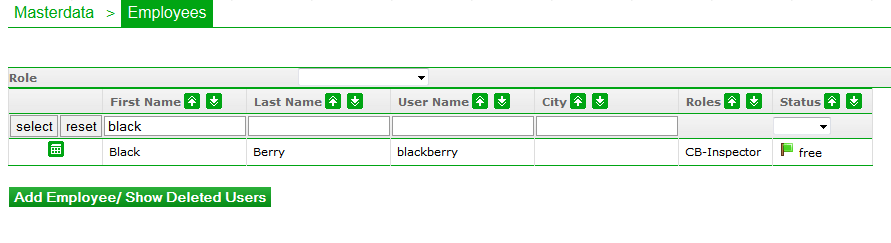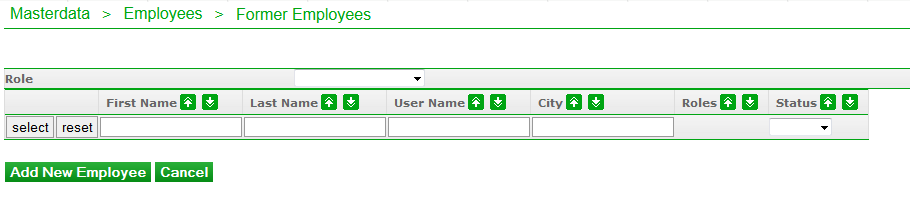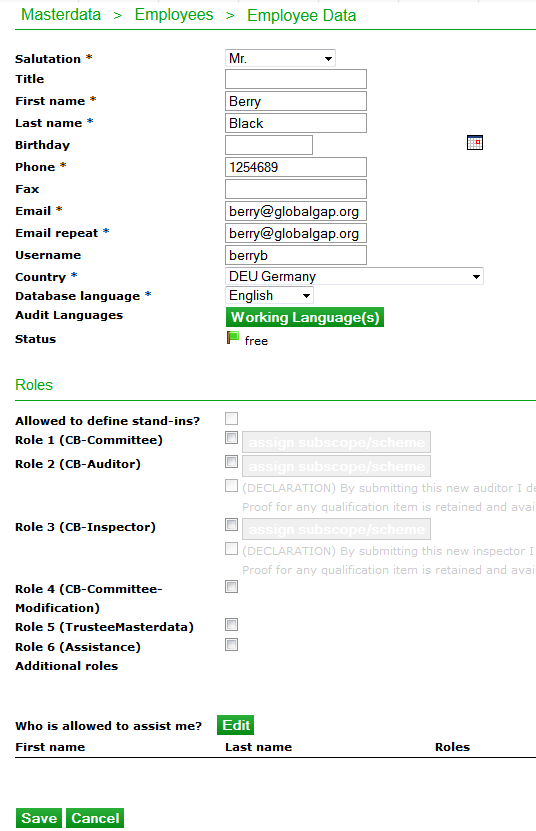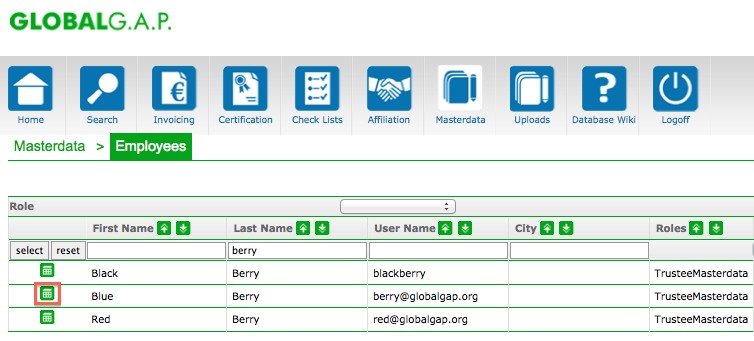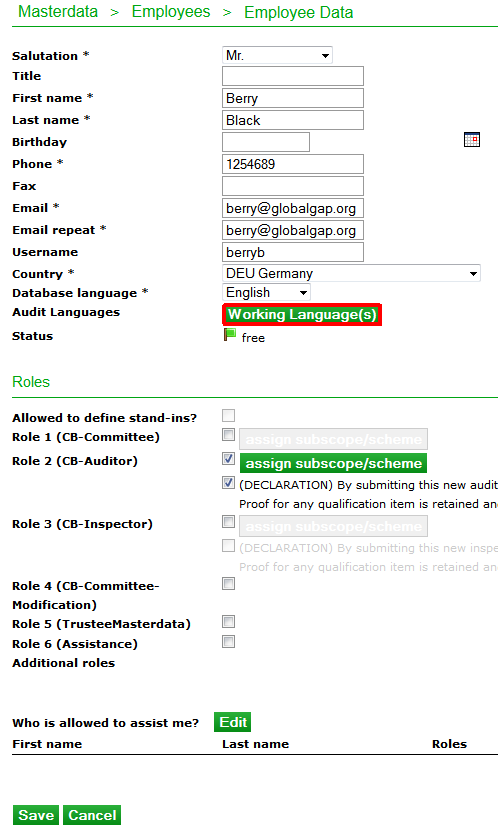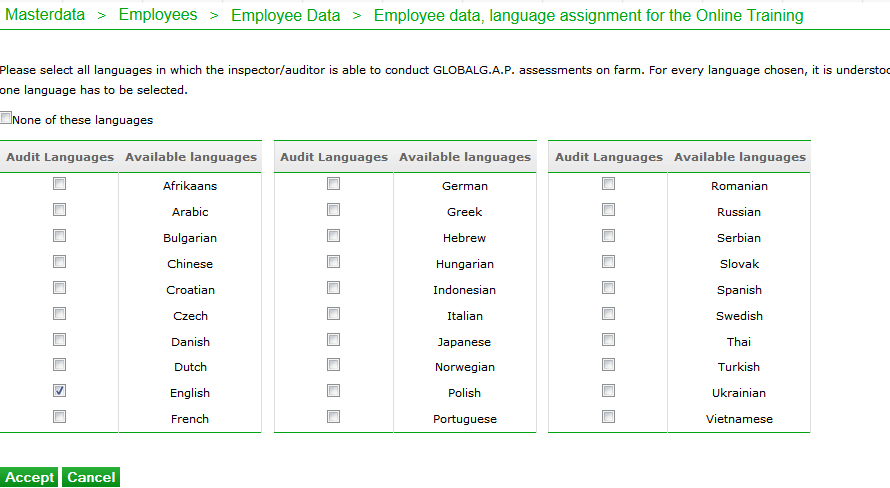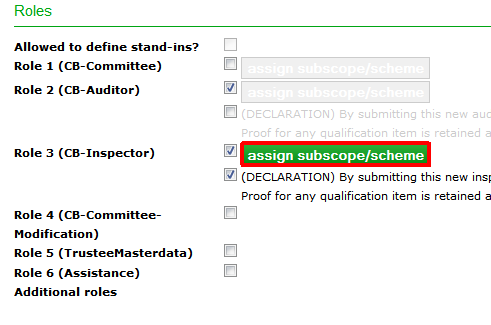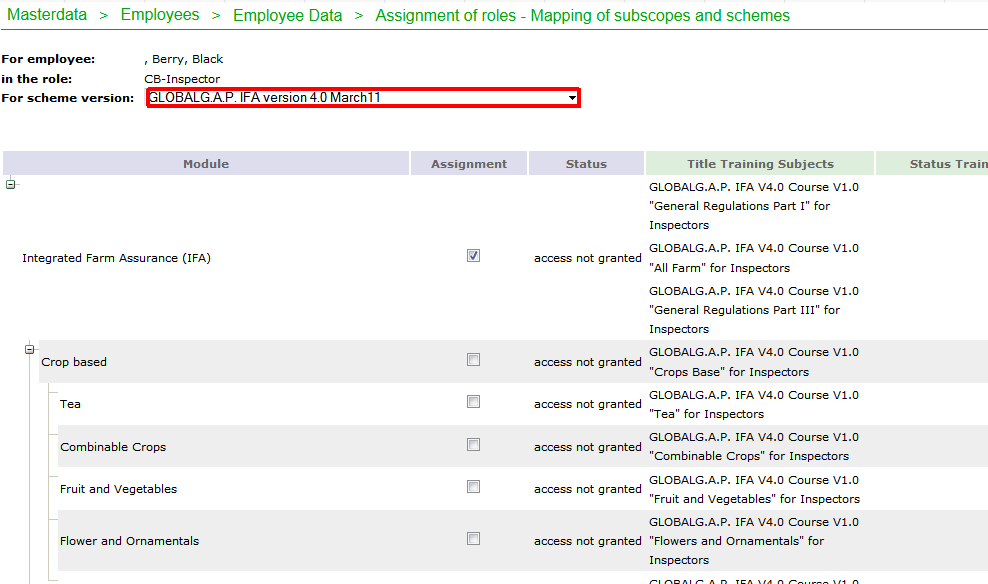Masterdata
Contents
Add new or former employees
Within the Certification Body the CB-Executive manages the employees´ data, in the Trustee company the Trustee-Executive administers the employees with the Trustee-Masterdata role.
In Masterdata > Employees all current active employees appear, before adding employees they can be searched by name or username.
By clicking on Add employee appears the following screen.
Former employees can be selected in order to add them again or to add a brand new contact. To add former employees again, please choose the status 'deleted' and refresh the page. All the former deleted employees will appear.
If Add new employee is selected or an existing one with the button ![]() , contact data, database language, Working language and roles can be edited in the Masterdata.
, contact data, database language, Working language and roles can be edited in the Masterdata.
Change data, password of an existing employee
If any of the masterdata or password requires modification, first the employee needs to be selected by the CB-Executive using the button ![]()
Subsequently the same Masterdata screen appears as already shown above. Here all contact details can be modified (name, e-mail address etc.), the employee can be deleted and a new password can be generated. The button New password has to be clicked in order to reset the password of an employee. Currently the temporary password will be sent to person who resets the password. Finally the employee has to reset this temporary password during the first login according to the advices on the guiding screen as described in Entering the GLOBALG.A.P. Database: Users & passwords .
Assign working language(s) for the online training
Working language is the option to select the audit languages: Here the CB-Executive chooses one or more languages for the CB-Auditor/CB-Inspector, in which this employee is able to audit/inspect and in which they will complete the Online training (OLT).
Please, note that the database language (right above the Working lanugage) will not be selected as a Working language for the online test by default. The CB-Executive is responsible to make this setting for all the employees correctly and prior to the assignment of the roles.
If two or more languages are selected or both the auditor and the inspector role, the online test will be booked for each role and in all languages. The CB-Auditor/CB-Inspector can decide for one language, however, auditors complete only the auditor exams. These assignments are crucial for the Online training (OLT) as this is the way to book online training courses and exams.
If a language and role assignment incl. scopes, subscopes was done erroneously, the CB-Executive will not be able to delete or recall online training tests by undoing the assignment. In this case the user has to complete the courses and exams in one of the selected languages to become approved for the relevant module. In crucial or unclear cases, please, contact the customer support.
None of these languages is the option to choose if the preferred language is not available in the table of languages. To save this selection, the CB-Executive clicks on Accept and finally on Save at the bottom of the Masterdata page.
Entering subscopes and schemes for the employees
The database verifies the roles, scheme, scope and subscope assignment of the auditors/inspectors by performing any action in the database. Having selected an employee on Masterdata the CB-Executive can check and edit the Roles & rights.
First the relevant role needs to be assigned: CB-Committee-Modification, Trustee-Masterdata and the Assistance are not linked to any scheme or scope. The scheme, scopes and subscope has to be assigned for the roles CB-Committee, CB-Auditor and CB-Inspector. Please, select the relevant role and click on the green button assign subscope/scheme.
Secondly the scheme and scheme version are checked in the drop-down menu.
After the relevant schemes/module assignment please click on ![]() and then save the changes.
and then save the changes.
For each selected scheme version the corresponding subscopes will appear in the tree view. Only scheme versions that the respective Certification Body is approved for will appear in the drop-down menu above and subsequently in the corresponding tree view. After having checked the box(es) the CB-Executive clicks on Accept and finally on Save at the bottom of the Masterdata page. If this assignment was not completed, in case of certification following error message appears:
- Missing CB-Committee: No role of the user has the right to certify the product subscope.
- Missing CB-Auditor/CB-Inspector: The auditor is not allowed to audit this product with this scheme.
Assigning a subscope means at the same time booking the relevant Online training (OLT) course and exam for this scope and subscope – if available. The titles of the existing online courses appear in this masterdata screen, too.
If the auditor/inspector passed the online training or there isn´t any Online training (OLT) available at that moment, that person will be shown as access granted in the Masterdata of the employee.
If the CB-Auditor/CB-Inspector has not yet completed the available online training module in order to get access to certification, the status access not granted will be displayed next to the selected scope. In this case the CB-Auditor/CB-Inspector cannot be entered for certification and the error message "The auditor is locked for the audit date." appears.